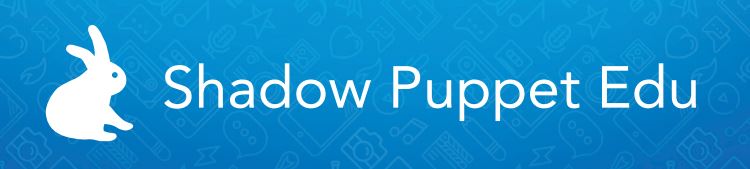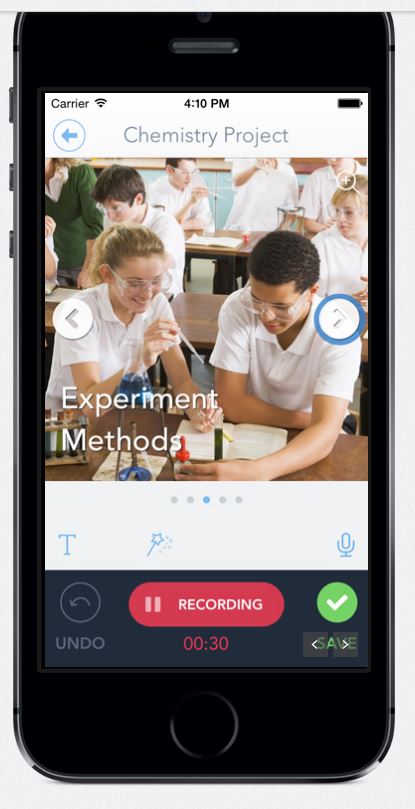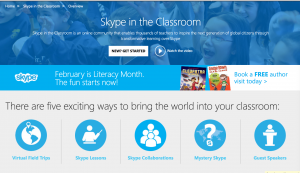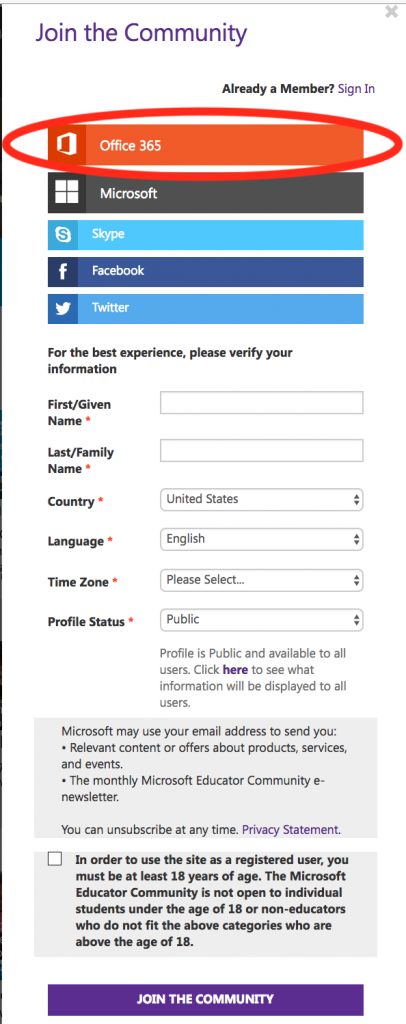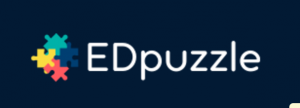“Sparking” Creativity
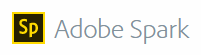
Often my ideas for tools to share come from questions of colleagues. Keep the questions coming! 🙂 Today I was asked about free online video creation tools. As we looked at a tool I had previously used that was once free (WeVideo) we found it now to be a subscription based service with a hefty price tag. So instead I suggested a relatively new tool called Adobe Spark.
This tool allows you to create media in various forms, Posts (for social media graphics), Pages (more of a presentation style tool) and Video. Since this is a tool from Adobe, the emphasis as always is on professional looking visual composition. Its ease of use and its cost (FREE) make it worth investigating. It has many features that automate the editing and design process, but still allows for customization.
The web version of this tool wraps all three of the design platforms into one, but there are also mobile app versions of each; Adobe Spark Post for social graphics, Adobe Spark Page for web stories, and Adobe Spark Video for animated videos.
Creating an account can be done quickly by using either a Google or Facebook login or by creating a new account independent of those. A downside is its use in the classroom with all students. Currently it doesn’t have the capability of creating student accounts with a teacher login. Maybe that will be coming soon. Older students with Google accounts could sign up themselves. Adobe Spark is certainly a tool that you could use to spice up your lesson presentations or use personally to create professional looking videos.
I’ve included a link to a more extensive review as well as a short tutorial video on how to use.
Enjoy!